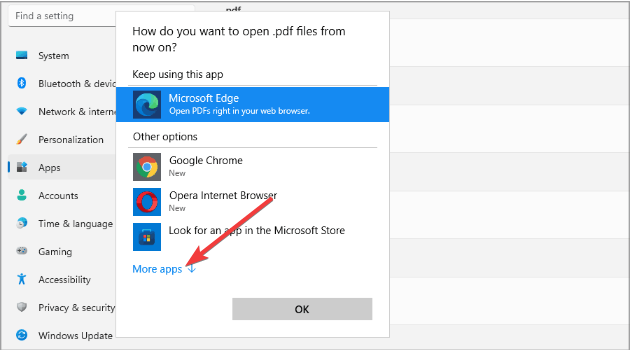How to Change Your Media Player on Windows 11
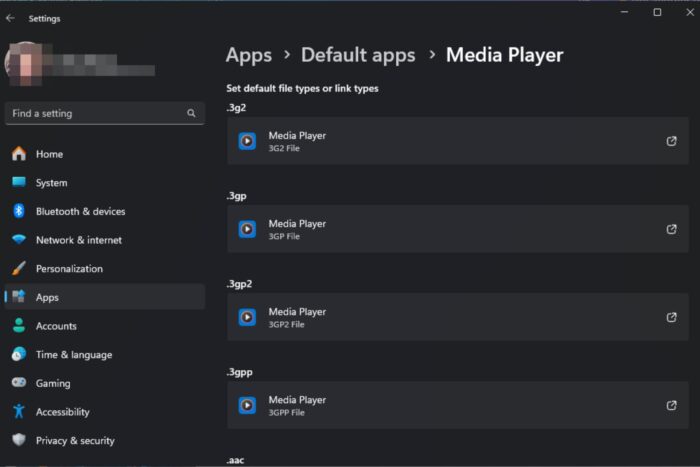
If you consume a lot of audio or video content, then your media player on your Windows 11 device is a matter of concern. The default player may not meet your needs so you can easily change it for a unified experience or if you’re just looking for a performance upgrade.
The default Windows media player does a good job but sometimes, the media player fails to open. In other cases, some media files come in different formats that may not be compatible with your default media player in Windows 11.
In such cases, your media player cannot play select formats. If so, you can change it to one of the universal media players and make it your default app.
How do I change my default media player in Windows 11?
1. By using the Open with option
- Right-click the media file that you want to open.
- Expand the Open with menu and select Choose another app .
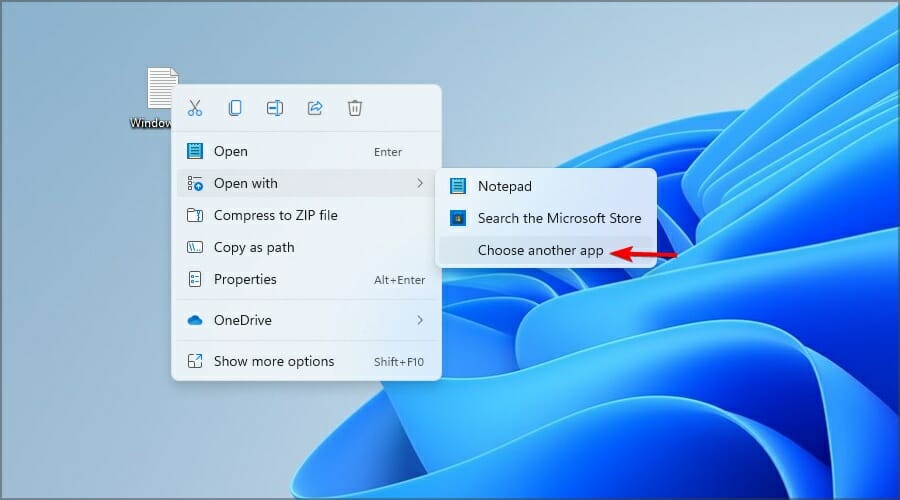
- Select the desired app or use the Look for another app on this PC to find the app that you want to use.
- Now check the Always use this app to open files and click OK.
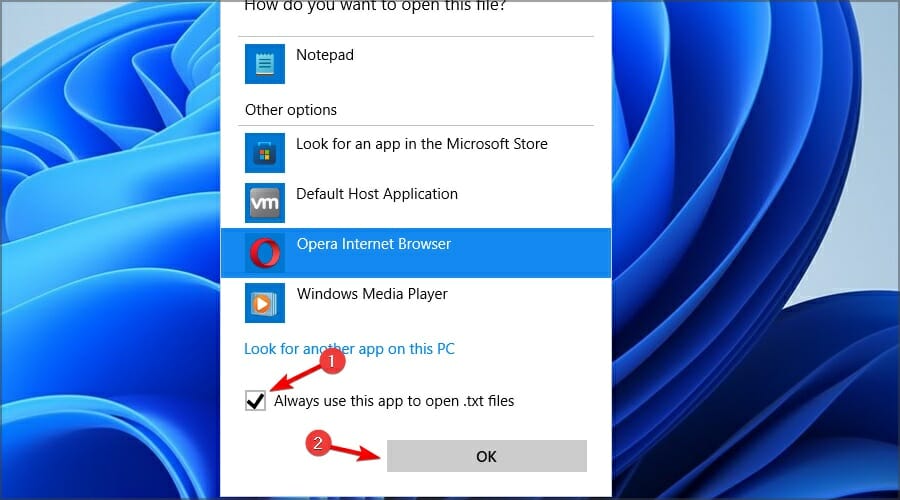
2. By using file properties
- Right-click the media file that you want to open with a specific app .
- Select Properties from the menu.
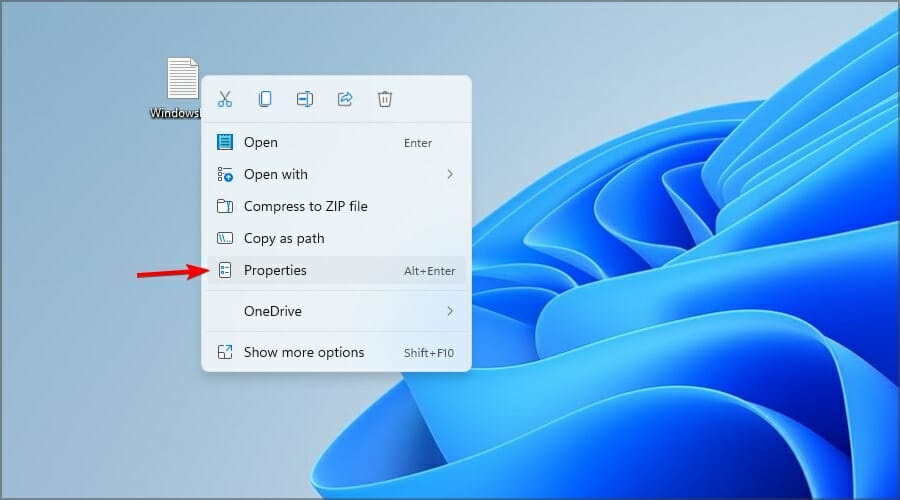
- Now click on Change.
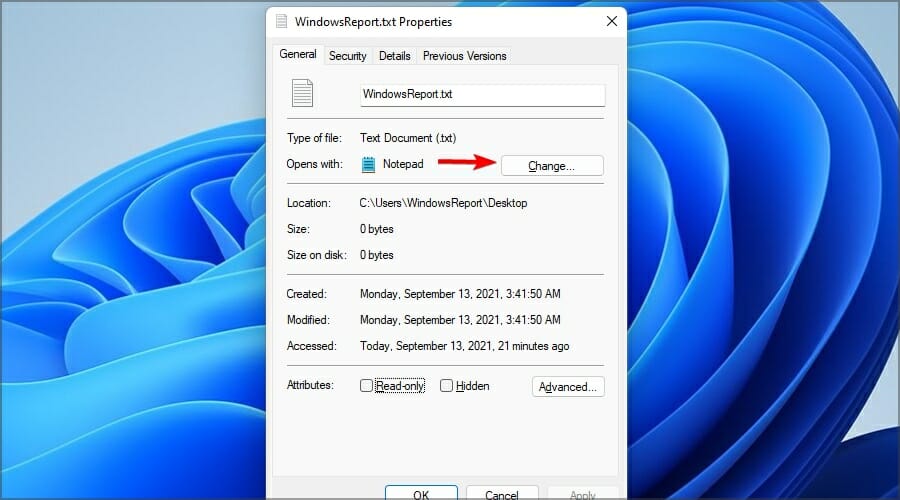
- Select the desired app and click OK.
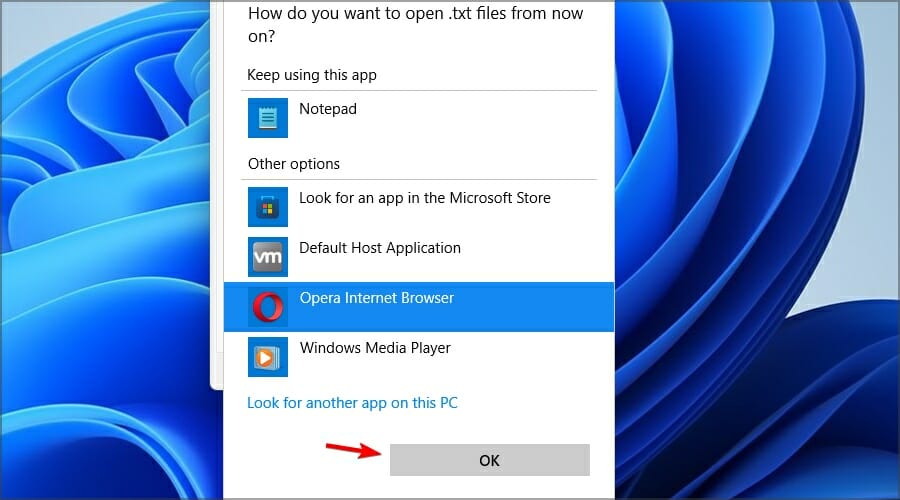
- Click Apply and OK to save changes.
Read more about this topic
- How To Update NVIDIA Drivers on Windows 11: 3 Best Ways
- How to Fix the TBB.DLL Not Found Error
- Solved: 0x000000B9 CHIPSET_DETECTED_ERROR in Windows 10 and 11
- With KB5041881, Windows 11 adds a way to switch Microsoft accounts in seconds
- Microsoft enhanced Windows LAPS to retrieve encrypted passwords from AD when there are no operational controllers + a big change in design for Wi-Fi dialogue box
3. By using the Settings app
- Click the Start button.

- Select Settings from the Start Menu.

- Navigate to the Apps section in the left pane. Now select Default apps.
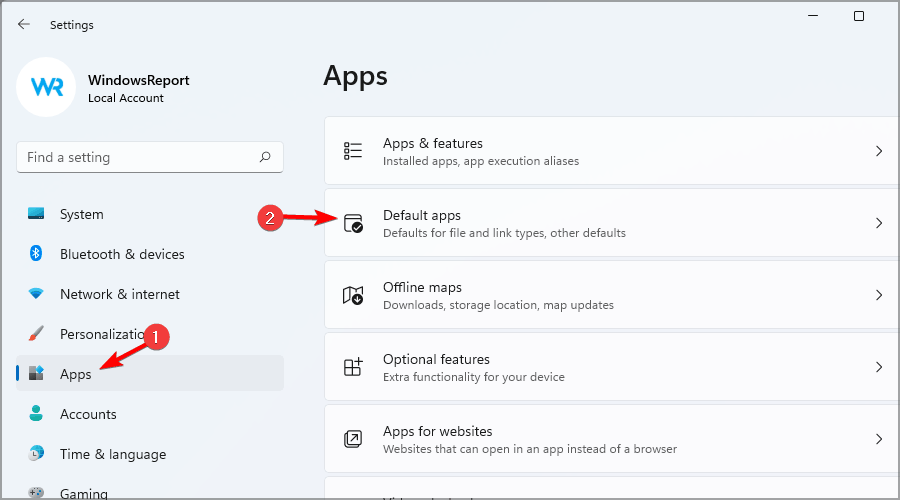
- In the Set defaults for applications section, select the app that you want to change as the media player for your Windows 11.
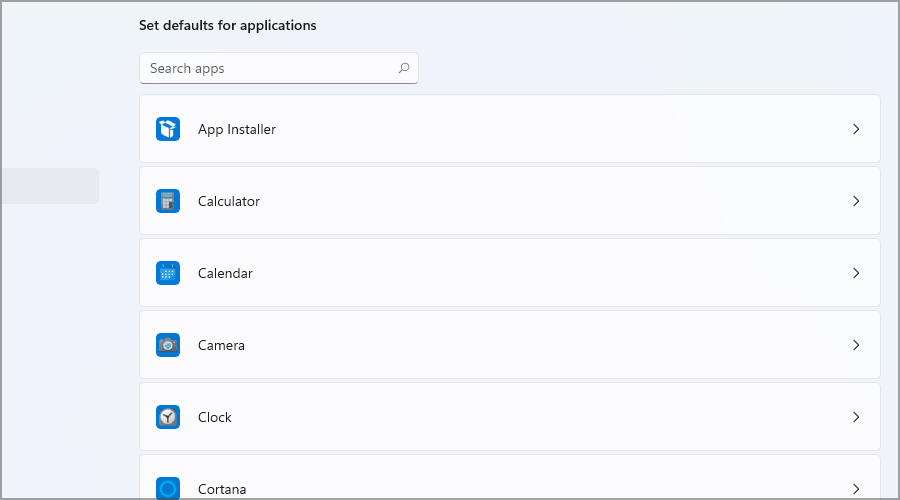
- You’ll now see a list of all file types that use that app as their default.

- Now you have to change the default app for the desired file types simply by clicking the current app and choosing the new one from the menu.
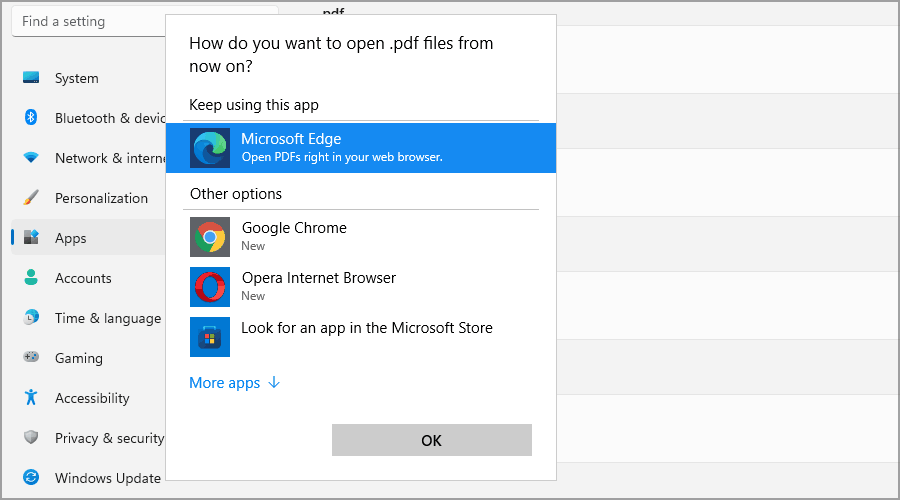
- Repeat this for all file types that you want to change.
4. By changing default apps by file or link type
- Open the Settings app by pressing Windows Key + I .
- Select Apps in the left pane. In the menu that opens, choose Default apps.
 windows 11 widgets not working)" width="1099" height="577" />
windows 11 widgets not working)" width="1099" height="577" />
- Now click on Choose defaults by file type.
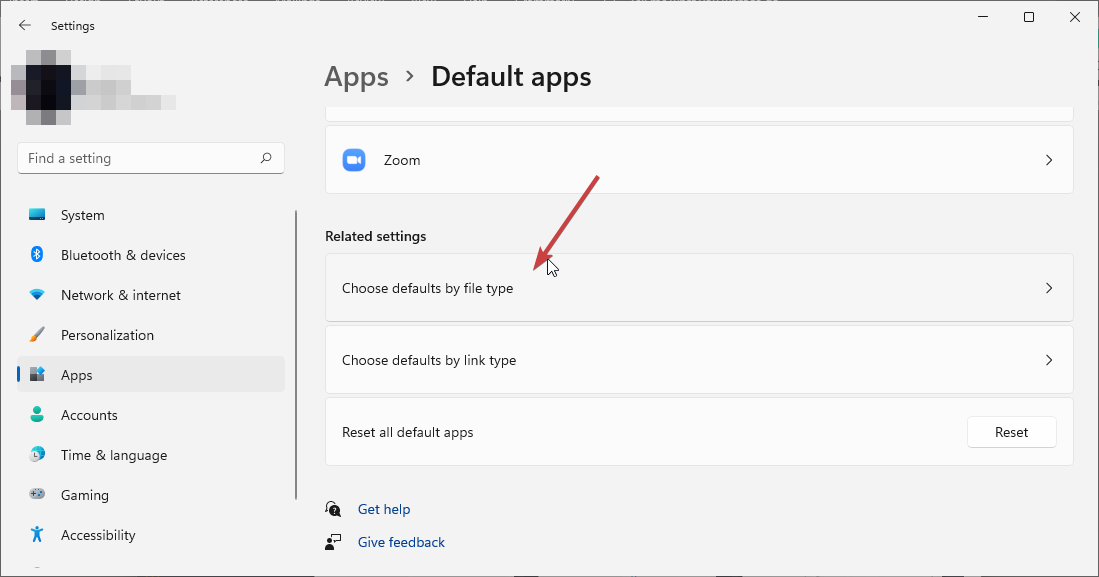 windows 11 widgets not working)" width="1099" height="577" />
windows 11 widgets not working)" width="1099" height="577" />
- You should see a list of file types and their default applications.
- Find the desired file type and click it.
- Select the new default application for that specific file type or click on More apps if it is not among the list.
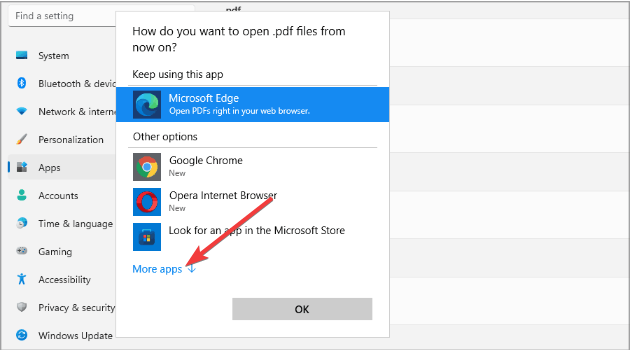
- Repeat this process for all the file types that you want to change.
Additional tips to enhance your experience
- Compatibility – When selecting your new media player, ensure you check compatibility with the different formats.
- Customization – Once you’ve settled on a media player, go ahead and tweak the settings for an enhanced audio experience. You can apply the system-wide sound settings but most of these media players have their built-in settings that can be tailored to meet your specific needs.
- Install plugins – If you’re looking for additional functionality, plugins, extensions and audio codecs will come in handy.
The methods listed above are useful for when your Windows media player has stopped working or it doesn’t show videos.
After all, there’s no harm in trying out other cross-platform media players. Windows has some basic tools so feel free to explore especially if they are 4K media players.
And because 4K media players will likely use more system resources, you can uninstall your Windows media player to create room and avoid slowing down your PC with unused apps.
That’s all we had for this article but do let us know if you’ve been successful in switching to another media player. Which one did you choose and why? Let us know in the comment section below.
Claire Moraa
Windows Software Expert
Claire has a knack for solving problems and improving the quality of life for those around her. She's driven by rationality, curiosity, and simplicity, and always eager to learn more about Microsoft's products. With a background in teaching and reviewing, she breaks down complex topics into easily understandable articles, focusing mostly on Windows 11, errors, and software.

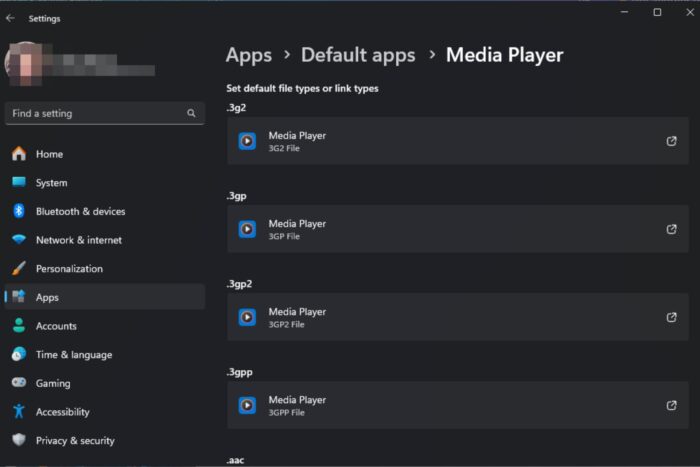
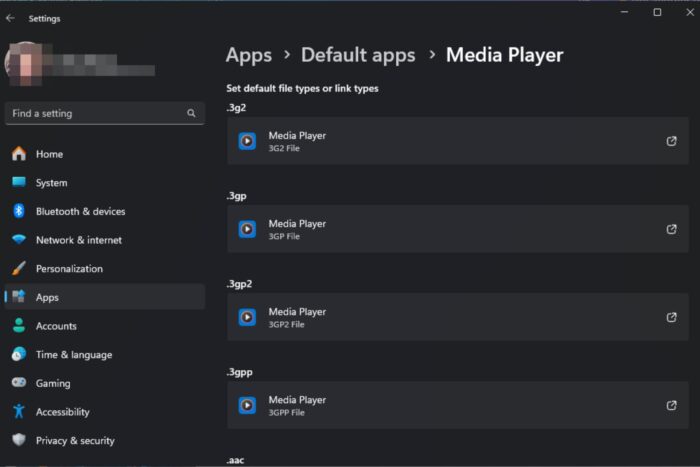
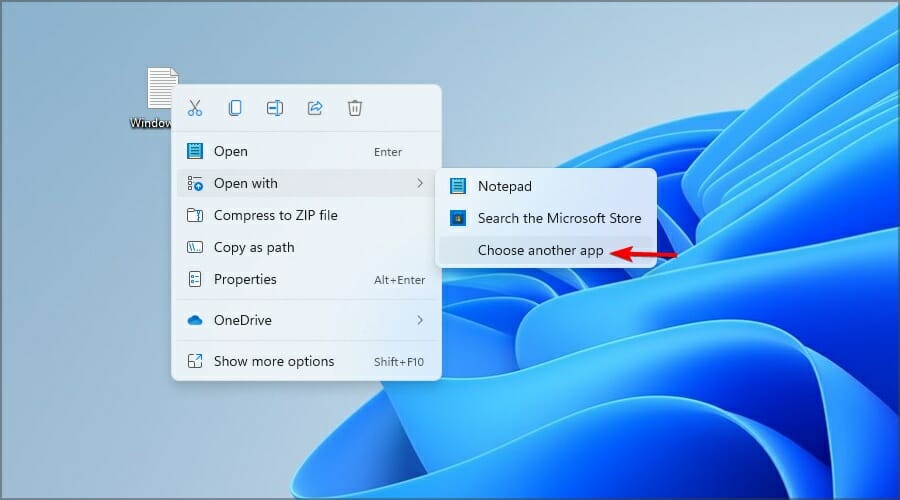
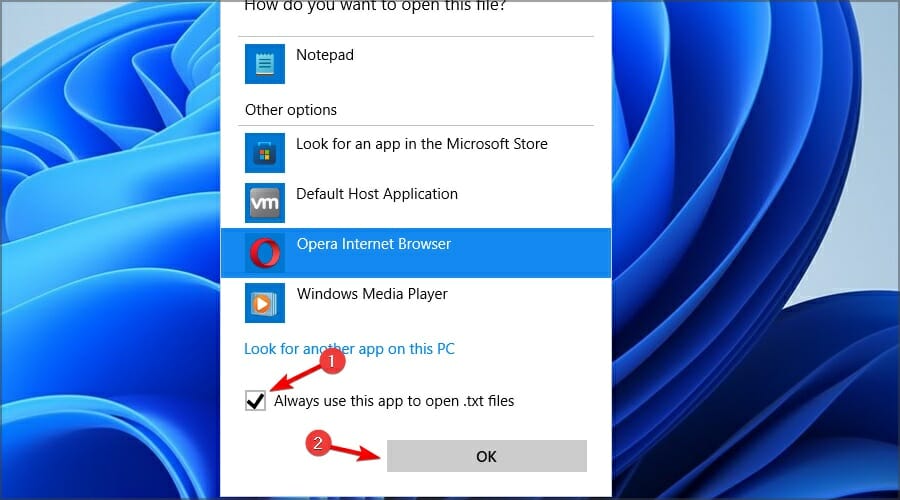
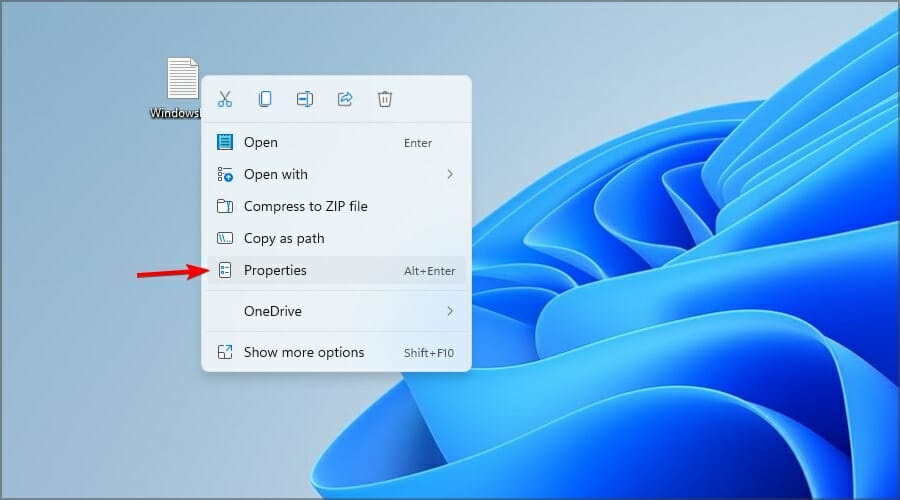
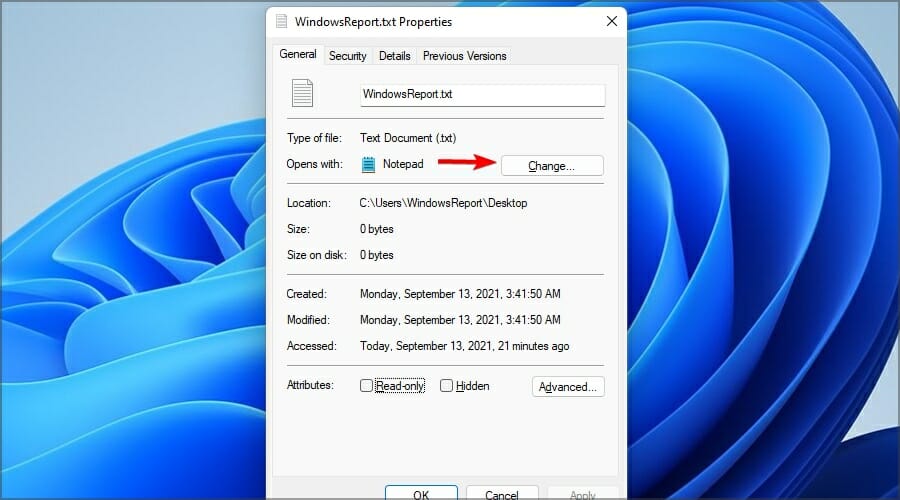
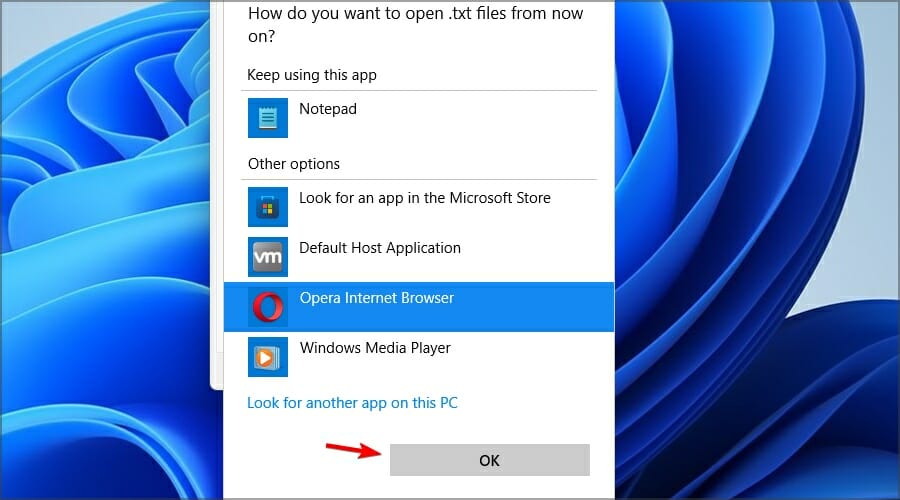


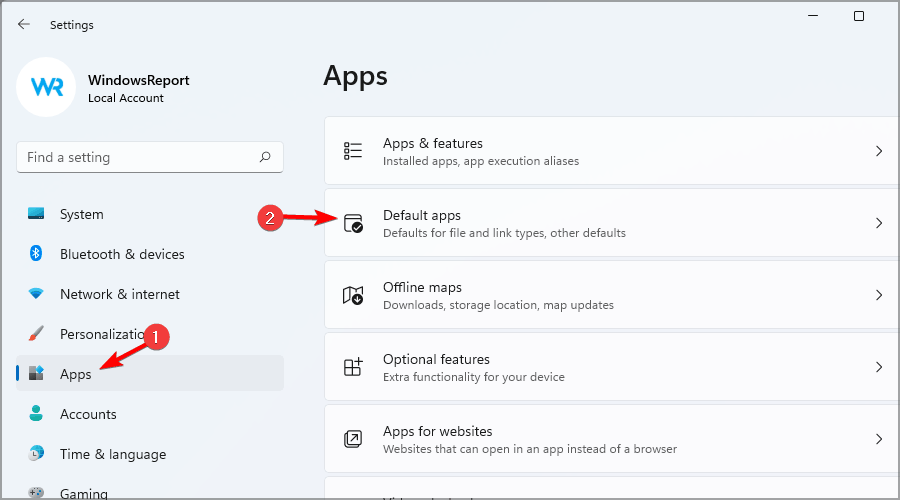
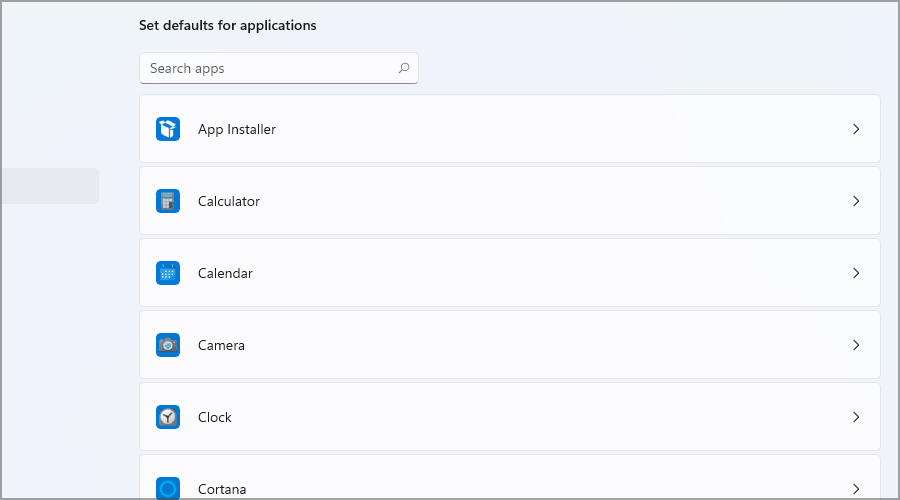

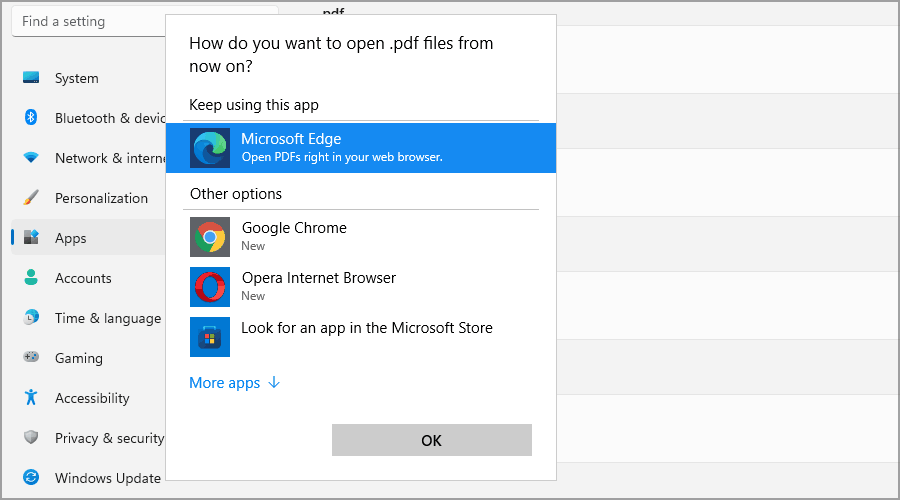
 windows 11 widgets not working)" width="1099" height="577" />
windows 11 widgets not working)" width="1099" height="577" />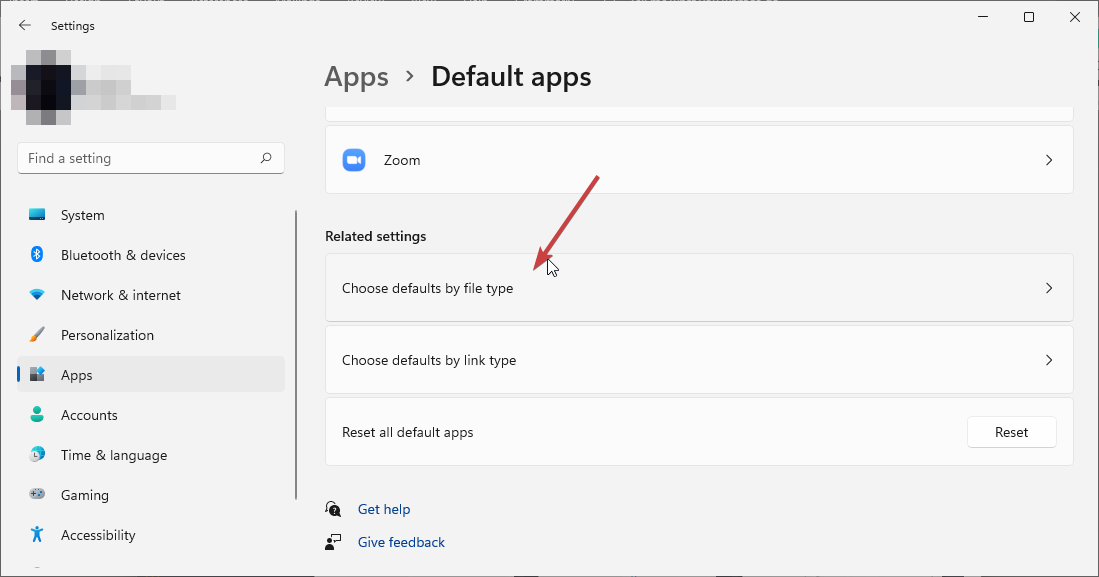 windows 11 widgets not working)" width="1099" height="577" />
windows 11 widgets not working)" width="1099" height="577" />