





Google Forms are an excellent tool for creating all kinds of forms, surveys, and job submission forms. It’s a free tool with many pre-designed forms you can edit to your liking and post online for others to fill out.
Sometimes, however, you will need to change the original template to better suit your needs. Instead of creating a new form from scratch, you can edit an already submitted form at any point. This article will explain how you can do that.
Google Forms templates are pre-designed, but you can make your own changes before posting. You can also make changes after posting. Here is what you have to do:
The first method allows you to create an editing link you can use later to change the information in the Form. The edit response link has to be set up before submitting the Form for the first time so that it can allow you to make changes in the future.






The method works well when you want to edit a single Google form response, but things get a little more complicated if you’re dealing with multiple responses. Here is what you have to do to set up unique editing links.




function assignEditUrls() <
var form = FormApp.openById('Your form key goes here');
var sheet = SpreadsheetApp.getActiveSpreadsheet().getSheetByName('Your responses Google Sheet name goes here – The tab name, not the file name');
var urlCol = Enter column number where, the one where URLs are entered;
var responses = form.getResponses();
var timestamps = [], urls = [], resultUrls = [];
for (var i = 0; i < responses.length; i++) <
timestamps.push(responses[i].getTimestamp().setMilliseconds(0));
urls.push(responses[i].getEditResponseUrl());
>
for (var j = 1; j < data.length; j++) <
resultUrls.push([data[j][0]?urls[timestamps.indexOf(data[j][0].setMilliseconds(0))]:""]);
sheet.getRange(2, urlCol, resultUrls.length).setValues(resultUrls);
>
>





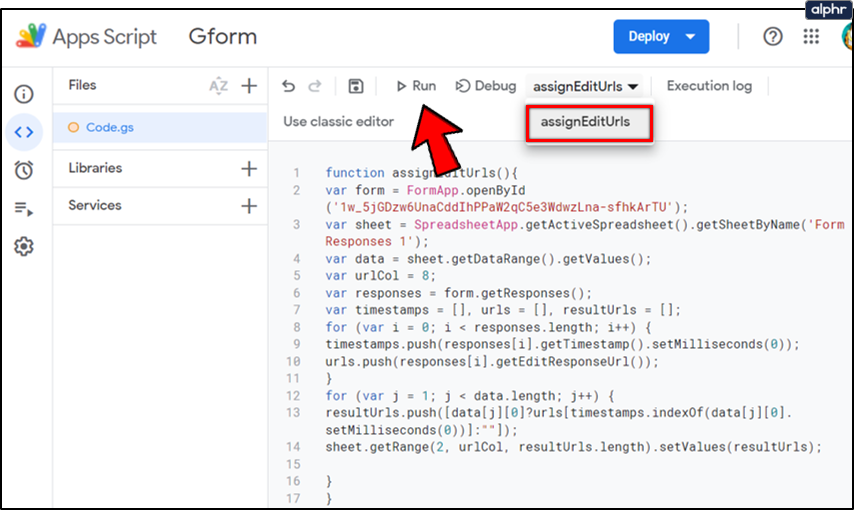



Google Forms are a great way to find out more information about people, their opinions, and have fun while doing it. If you still have questions, keep reading this section.
Absolutely! If you notice an error, need to add more questions, or realize an existing question is too confusing, you can easily make edits to a Form after sending it. Here’s what to do:
1. Open Google Forms and sign in using the same login information you used to create the Form.

2. Click on the Form in question. Now, you can edit the Description by clicking on the Description box at the top and typing what you need to. Then, hit Tab on your keyboard until the text box isn’t highlighted.

3. If you need to replace a question or get rid of one, hover your cursor over the selection. Then, press the X icon to the right.

4. To add a new question, click Add option. Type the question and click somewhere else on the screen.

Unfortunately, you can’t edit a question but you can delete one and add a new one. After making edits ask your respondents to refresh their screens. The updates will appear automatically.
The second method does require you to create a script, but that script gets most of the work done automatically. Creating the script might look complicated, but it’s not. It takes only a few minutes to set up, and once you do, you can re-use the same script as many times as you want. You will then get direct links to each form, so you can change all results whenever you need to.
Did you ever use Google Forms? Do you know some other method for changing already submitted forms? Share your wisdom with the community in the comment section below.